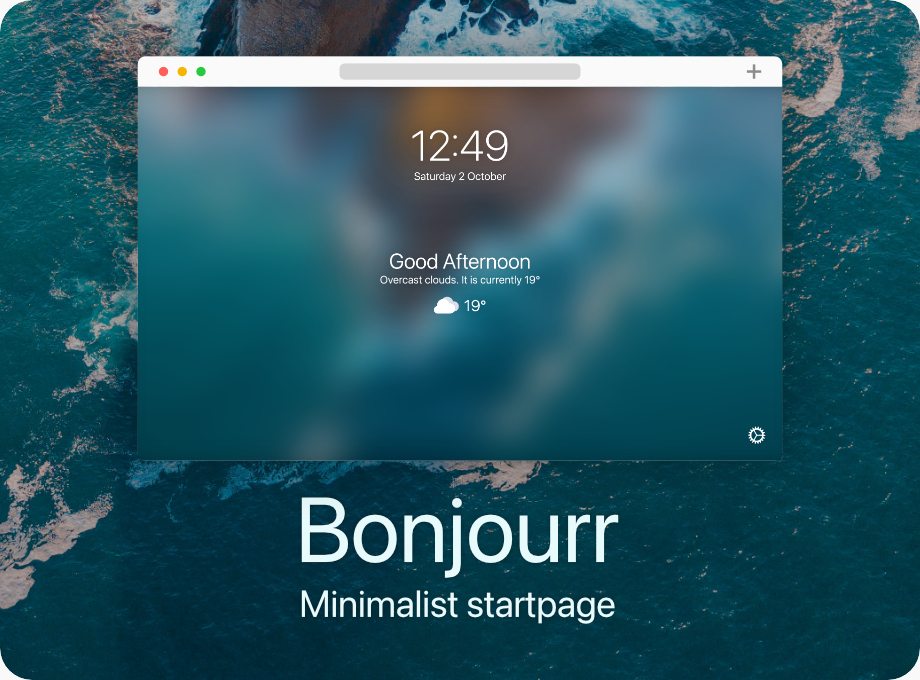Aggiorna il sistema operativo
Dopo l’installazione, è sempre una buona idea eseguire un aggiornamento del sistema per assicurarti di avere le ultime patch di sicurezza e le ultime versioni dei software. Apri il Terminale e digita i seguenti comandi: “sudo apt update” seguito da “sudo apt upgrade“, oppure puoi digitare tutto in insieme:
sudo apt update && sudo apt upgrade
Personalizza il desktop
Ubuntu Mate offre una varietà di opzioni di personalizzazione per il tuo desktop. Puoi modificare lo sfondo, il tema delle finestre, le icone e le dimensioni dei caratteri. Esplora il menu delle Preferenze e troverai molte opzioni per rendere il desktop a tuo piacimento.
Installa software aggiuntivo
Ubuntu Mate include già molti programmi utili, ma potresti desiderare di installare altre applicazioni specifiche per le tue esigenze. Utilizza il Software Boutique o il Gestore di pacchetti Synaptic per cercare e installare nuovi software.
Variety Wallpaper Changer
Variety è un’applicazione gratuita e open-source che ti consente di automatizzare il cambio dello sfondo del desktop utilizzando una vasta gamma di fonti, tra cui immagini locali, album online, citazioni famose e molto altro ancora. Ecco come installare e configurare Variety Wallpaper Changer su Ubuntu Mate:
Installazione di Variety Wallpaper Changer: Apri il Terminale e digita il seguente comando per aggiungere il repository di Variety e installare il programma:
sudo add-apt-repository ppa:peterlevi/ppa
sudo apt update
sudo apt install variety
Sulle recenti versioni di Ubuntu o Debian (il repository Universe deve essere abilitato su Ubuntu) il repository è già presente, quindi basterà digitare il seguente comando:
sudo apt install variety
Avvio di Variety Wallpaper Changer: Dopo l’installazione, puoi avviare Variety cercandolo nel menu delle applicazioni o eseguendo il comando seguente nel Terminale:
variety
Configurazione di Variety: Una volta avviato, Variety apparirà nell’area di notifica del desktop. Clicca sull’icona di Variety per accedere al menu delle impostazioni. Da qui, puoi personalizzare molte opzioni, come la frequenza di cambio dello sfondo, la fonte delle immagini, gli effetti di transizione e altro ancora.
Aggiunta di nuove fonti di immagini: Variety ti consente di aggiungere varie fonti per ottenere immagini da utilizzare come sfondo del desktop. Puoi aggiungere cartelle locali contenenti le tue immagini preferite, album online da servizi come Flickr, Unsplash o Reddit, oltre a citazioni ispiratrici e molto altro ancora.
Io ad esempio uso come fonte il Sub Reddit EarthPorn con le migliori 25 immagini:
https://www.reddit.com/r/EarthPorn/top/?sort=top&t=week&limit=25
Configurazione degli effetti di transizione: Variety offre una gamma di effetti di transizione per rendere il cambio dello sfondo del desktop più fluido e piacevole. Puoi scegliere tra dissolvenze, sfocature, scorrimenti e altro ancora.
Una volta configurato, Variety Wallpaper Changer lavorerà silenziosamente nel background, cambiando lo sfondo del desktop in base alle tue preferenze, offrendoti un’esperienza visiva sempre fresca e coinvolgente.
Papirus Icon Theme
Puoi installare Papirus direttamente dal repository ufficiale di Ubuntu utilizzando il Gestore di pacchetti Synaptic o tramite il Terminale. Esegui i seguenti comandi nel Terminale:
sudo apt install papirus-icon-theme
Questo comando installerà il set di icone Papirus sul tuo sistema.
Configurazione delle icone: Una volta completata l’installazione, puoi configurare il set di icone Papirus per utilizzarlo sul tuo desktop. Apri il menu delle Preferenze e cerca l’applicazione “Aspetto”. Nella sezione “Aspetto”, troverai un’opzione per selezionare il set di icone predefinito. Seleziona “Papirus” dalla lista dei set di icone disponibili.
Aggiornamento delle icone: Dopo aver selezionato Papirus come set di icone predefinito, il tuo desktop Ubuntu Mate utilizzerà automaticamente le icone fornite da Papirus per tutte le applicazioni e i file di sistema.
Personalizzazione aggiuntiva: Se desideri ulteriori opzioni di personalizzazione, puoi esplorare le varie varianti e colori disponibili per il set di icone Papirus. Puoi trovare varianti come Papirus Dark, Papirus Light e altre varianti su GitHub o tramite il Gestore di pacchetti Synaptic.
Aggiornamenti futuri: È sempre consigliabile controllare periodicamente gli aggiornamenti per il set di icone Papirus. Mantenere aggiornato il set di icone ti assicurerà di ottenere le ultime correzioni di bug e miglioramenti.
Una volta configurato, il tuo desktop Ubuntu Mate sarà personalizzato con il set di icone Papirus, aggiungendo un tocco di freschezza e coerenza visiva al tuo ambiente di lavoro. Papirus offre un design pulito e moderno che si adatta perfettamente all’estetica di Ubuntu Mate, garantendo una piacevole esperienza utente.